
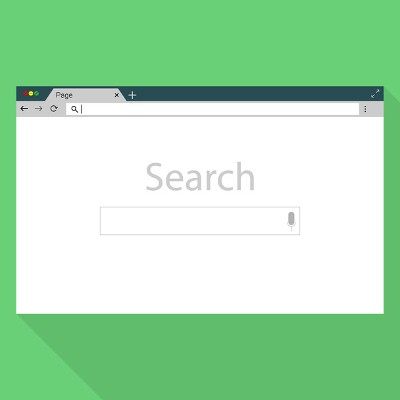
Step 2: Find the "Recently closed" segment close to the bottom part of the page. Step 1: Launch a new tab within Google Chrome. Google Chrome has a built-in "Tab Restore" feature that can help you recover your closed tabs. 3 Method 3: Utilize Chrome's "Tab Restore" Feature Step 2: Click on the "Restore all" button to reopen all the tabs from the previous session. Step 1: In the history tab, scroll down to the "Recently closed" section.
#Sequel pro accidentally closed tab how to
If you're looking to restore tabs from a previous browsing session, here's how to do it using your browsing history:įollow the steps above to access your browsing history.

Step 4: Click on the desired link to reopen it in a new tab.Īlternatively, you can press " Ctrl + H" (Windows/Linux) or " Cmd + Y" (Mac) to open your browsing history directly. Browse through it and find the tab or website you want to restore. Step 3: A new tab will open, displaying your browsing history. Step 2: Hover over "History" and click on "History" again in the submenu. Step 1: Click the three-dot menu icon in the top-right corner of Google Chrome. If the keyboard shortcut isn't enough, you can always resort to your browsing history to restore tabs. If you want to restore a tab from an earlier browsing session, consider using the methods below. Keep in mind that this method only works for the most recently closed tabs. Step 2: Repeat the shortcut until all desired tabs are restored. Step 1: Press "Ctrl + Shift + T" (Windows/Linux) or "Cmd + Shift + T" (Mac) to instantly reopen the last closed tab. If you've just closed a tab accidentally, using keyboard shortcuts is a quick and easy way to restore it. How to Restor Tabs in Google Chrome? - 5 Methods 1 Method 1: Reopen a Closed Tab Using Keyboard Shortcuts


 0 kommentar(er)
0 kommentar(er)
